캘리그라피 디자인 뇌피셜
아름다운 한글 캘리그라피 디자인
캘리그라피 디자인 제작 과정은 꽤 고단한 작업이라 할 수 있다. 자기를 팔아 타인으로부터 이익 창출을 하려면 모든 Job은 마찬가지겠지만.., 준비 과정과 자료 수집, 디지털 드로잉 툴, 가끔 수작업 진행 등 또 수십번 반복 수정해야 하나의 퀄리티 높은 손글씨(캘리그라피) 가 만들어지기까지.., 만만치 않은 시간 투자다. 열정, 의욕, 호기심이 없으면 불가능한 일들이다. 난 직접 먹을 갈고 붓을 들지 않는다 아니 못한다. 다만 방법을 아날로그 감성 이입으로 디지털로 표현할 뿐이다. 실제 직접 쓴 붓글씨와 디지털 드로잉의 퀄리티가 100% 같을 수는 없다. 다만 근접 표현은 가능하다고 생각한다. 블로그에 기재된 모든 제작 과정에 대한 포스팅은 innoKIM 개인의 방식과 생각으로 정답이라 할 수 없다(innoKIM만의 뇌피셜). 디자이너 개성과 특성 및 환경에 맞게 표현하면 정답일것이고.., 각설하고 이런 쉽지않은 작업을 진행하는건 한글 캘리그라피와 수묵, 담채, 수채화 배경을 이용한 표현의 욕망과 관심이 너무 크다 할까? 지금 이 시간에도..,
캘리그라피(Calligraphy) 어원=서예 ( 그리스어 καλλιγραψτα ( kalligraphía ) ‘아름다운 글쓰기’에서 유래된 단어이며 글쓰기와 관련된 시각 예술로 펜 , 먹붓 , 잉크, 브러시, 필기구 및 기타 도구 등을 사용하여 글자를 디자인하고 아름답게 구현하는 것으로 글자의 형태와 미적 요소를 중시하며, 현대 서예 관행은 “표현적이고 조화롭고 능숙한 방식으로 기호에 형태를 부여하는 기술”로 정의된다.
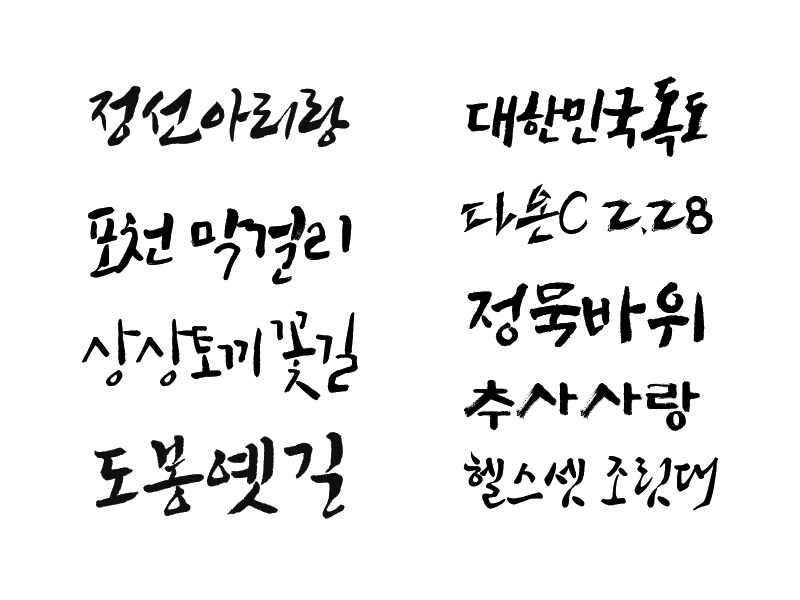
한글 무료 캘리그라피 폰트 예:

한자 글씨체 종류 예:
1. 아이디어 및 자료 수집
아이디어에 따른 주제 및 캘리그라피(손글씨—> 예: 웹상의 타 캘리그라피, 손글씨, 붓글씨 관련 이미지, 다양한 한글 유/무료 캘리그라피 폰트 참고는 기본이고 한(문)자일 경우 초서, 예서, 행서, 전서, 전각체 등 검색어로 참고) 및 배경 유무 결정(캘리그라피 디자인은 손글씨가 잘 조화롭게 이루어 지려면 각 배경, 품명 등에 따라 손글씨 형태를 결정 해야하는데 이 부분이 아주 예민한 부분으로 아무 배경이나 품명과 내용에 내가 쓴 손글씨가 조화롭다고 볼 수 없다. 특히 품명에 대한 느낌을 충분히 살려야한다.) 작품의 주제와 내용을 조화롭게 결정하는 단계
위 이미지의 무료 폰트나 한자 서체 참고 예시처럼 글자체를 결정 자기 만의 손글씨를 재미있고 느낌있는 시각으로 표현하거나 타 캘리그라피 작품을 참고 벤치마킹 방법과 또는 다양한 무료 캘리그라피 폰트(아래 무료 폰트 다운로드)가 있으니 폰트로도 적용할 수 있다.(* 무료 폰트도 크기, 굵기 상/하/좌/우 조절하여 사용하면 꽤 좋은 결과를 도출할 수도 있음)
상업용으로 사용 가능한 캘리그라피 무료 폰트를 [다운로드] 받아 사용할 수 있으며 그 외 구글링으로 검색어 ‘캘리그라피 무료 폰트’로 검색하면 더 많은 폰트 정보를 얻을 수 있다.
붓으로 실제 글씨를 잘 쓰는 명필이라면 이 과정 없이 손수 붓으로 글을 쓰면 되겠지만 이 과정 역시 적게는 수십 번 많게는 수백 번 반복해야 마음에 드는 캘리그라피를 얻을 수 있는 것 같다. 나만의 뇌피셜?
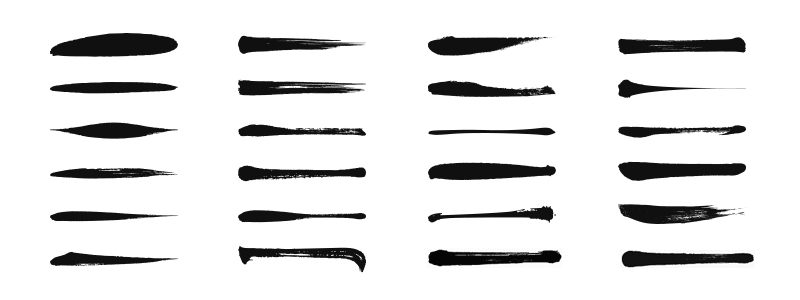
2. 브러시 일러스트 등록으로 독창적인 나만의 손글씨 만들기
처음에는 위 브러시와 같이 기존 일러스트 브러시에 없는 붓터치 느낌의 브러시를 직접 화선지에 붓으로 여러가지 다양한 형대로 느낌을 살려 만든 후 스캔 또는 휴대폰 촬영으로 포토샵으로 불러 들인 후 배경의 지저분한 부분을 깨끗이 백색 처리하여 붓터치 부분만 선택 > Path창 > 하단 Make Walk Path Selection 아이콘 클릭 Path화 > Path 복사→ 일러스트에서 도큐먼트를 생성하여 붙여넣기 (Paste Option에서 Compound Shape 체크) Shape 선택 > 브러시창 > 브러시 파레트로 드래그 > 뉴 브러시 옵션창Art Brush 체크 > OK 버튼 클릭 → Art Brush Option 파일명을 지정하여 등록
*더 정교하게 Path화 하려면 포토샵 상단메뉴 Select > Color Range > Fuzziness: 64로 설정하고 스포츠이드[Eyedropper Tool] 맨 오른쪽 아이콘 선택 > 백색 배경 클릭 > OK > 백색 배경 부분이 선택되어 Delete하면 쉽게 투명한 배경 레이어로 만들어진다. > 레이어 창에서 Ctrl + 투명 레이어 클릭으로 셀렉트 > Path창 하단 Make Walk Path Selection으로 Path화하여 위와 같은 방법으로 일러스트에 등록하면 더 정교하게 만들 수 있습니다.
3. 일러스트에 등록된 브러시로 캘리그라피(손글씨) 진행하기
일단 등록된 브러시가 있다면 일러스트에서 표현하기는 그리 어렵지 않다. 아래 과정은 일러스트에서 진행했던 일부 내용이며 캘리그래피에 관심이 있는 디자이너 또는 일반 사람이라면 누구나 공감할 수 있겠지만 역시 수십 번의 교정은 필수다. 본인 글씨체가 명필이면 연필이나 펜으로 종이에 써보고 마음에 드는 글씨를 촬영 또는 스캔하여 일러스트 도큐먼트에 투명도를 흐릿하게 설정 후 내가 만든 각종 브러시로 그 위에 획 따라 스트로크 진행 후 스트로크에 어울리는 브러시를 적용하는 방식으로 진행한다. 진행시 촬영된 글씨를 그대로 그리기보다는 감각이 있다면 알아서 하겠지만 굵기(강조), 기울기, 길이, 크기, 위치, 장, 단, 볼륨감 등을 고려하여 변화를 주어 완성한다.
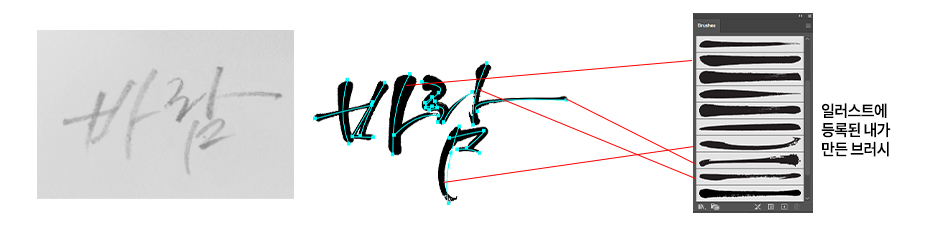
4. 등록된 브러시로 수묵/담채/수채화 배경 Drawing
손글씨가 완료되었으면 조금 더 실제 붓으로 쓴듯한 느낌의 화선지에 먹물 번지듯 자연스럽게 아날로그 감정을 불어 넣어줄 필요가 있다. 그대로 사용해도 괜찮으나 제작자의 경우는 대부분 포토샵에서 자연스런 느낌을 표현해 준다. (일러스트에서 PNG 파일의 투명한 이미지 브러시를 클리핑 마스크 방식으로 손글씨 속으로 넣은 표현도 가능하다.)
수묵/담채/수채 느낌 드로잉 기법도 마찬가지로 일러스트 브러시 등록을 일부만 보여줬으나 실제 제작자의 일러스트에는 100개 이상의 브러시가 등록되어 다양한 표현이 모두 가능하다. 등록된 브러시로 1차 일러스트에서 드로잉 후 마무리는 포토샵의 일러스트보다 방대한 번짐, 흘림, 잉크 터치 등의 다양한 브러시로 자연스런 표현을 이입시킨다. 정보의 바다 인터넷에는 우리가 모르는 드로잉을 위한 표현 기법 자료 브러시, 셰이프가 무궁무진하다. 유/무료 자료들이 항상 상존하지만 제작자는 무료 자료도 가끔 사용하지만 사이즈의 한계로 유료 자료와 직접 만든 브러시를 다수 만들어 고해상 이미지를 커버한다. 어떻게 사용하고 표현하느냐가 중요하다. 역시 마법사 구글링을 통해 일러스트 브러시, 포토샵 브러시 셰이프 등을 영문으로 검색하면 쉽게 찾을 수는 있지만. 본인에게 맞는 자료를 찾기 위해선 관심과 끈기와 시간 투자는 물론 표현하고자 하는 그래픽에 부합하는 자료는 한 번 유/무료 구입하면 계속 사용은 물론 어떤 표현도 할 수 있는 빅데이터가 된다. 아래 브러시 정보는 innoKIM이 그동안 구글링으로 수많은 자료들 중 엄선한 정보들이다. 관심 있는 사람은 한 번쯤 참고할 만한 자료들이고 innoKIM 블로그에 실려있는 캘리그라피 관련 드로잉 작업물들은 모두 이와 같은 방법으로 작화 된 작품들이며 innoKIM 유튜브 채널 메인 대문 이미지를 보면 알 수 있듯 같은 방법으로 수묵/담채/수채화를 진행하면 세분화된 레이어로 인해 자유롭게 위치, 크기 축/확대 등은 물론 Adobe After effect에서 꽃이 피고, 먹물이 흐르고, 새가 나는 다이나믹한 모션그래픽 제작도 가능하다. 캘리그라피와 수묵/담채 작품 모두 모션 제작을 진행하고 싶지만.., 시간이 허락지 않아 미루고 있을 뿐이다.
[수묵/담채/수채 드로잉 샘플]

[기본 포토샵에 없는 유/무료 브러시 일부 샘플]
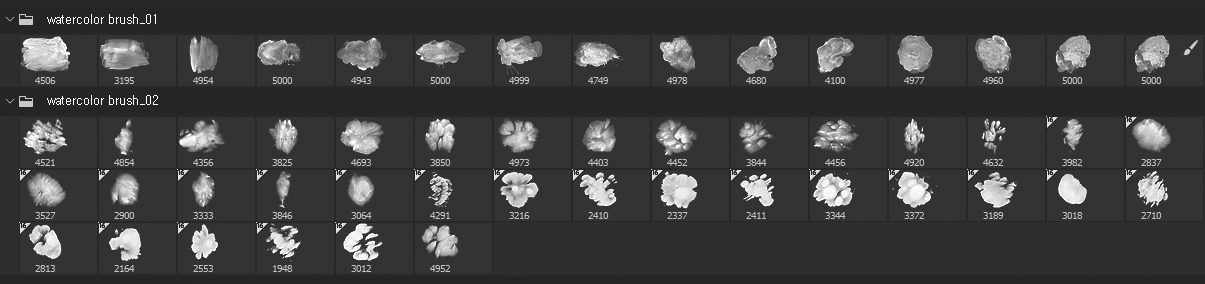
[유/무료 브러시 정보] 무료: Brusheezy / Resourceboy / myPhotoshopBrushes / 유료: Frenchkisscollections
latest video
Email 문의
비주얼 그래픽 디자인 문의







